Heute haben wir für euch einen dieser kleinen, feinen Tricks aus dem dem Profi-Studio. Es gibt vieles an der Fotografie das Spaß macht: Die Arbeit mit Menschen, das Ausstaffieren von Sets, die technische Herausforderung. Und dann gibt es Freistellen. Eine der unsäglichen Fleißaufgaben, die gerade in der professionellen Produkt-Fotografie leider unumgänglich ist.
Freistellen beschreibt den digitalen Prozess des herauslösens eines Bildbestandteils – im Normalfall des Motivs – um es getrennt vom Hintergrund bearbeiten zu können bzw. ggf. den Hintergrund auch komplett austauschen zu können. Der Prozess bedarf einer Menge präziser Handarbeit und ist langwierig, wenn auch stupide.
Aber es gibt eine angenehme Abkürzung, die man ohne großen Aufwand nehmen kann. Zuersteinmal macht ihr euer Foto, so wie ihr es euch vorstellt. Für uns ist es dieses hinreißende Foto einer Blume. Hier fällt sofort auf, dass der Hintergrund so nicht bleiben kann. Unruhig reflektiert sich das Studio, sogar die genutzte Softbox in der Scheibe. Natürlich eine absichtlich so gestaltete Aufnahme.
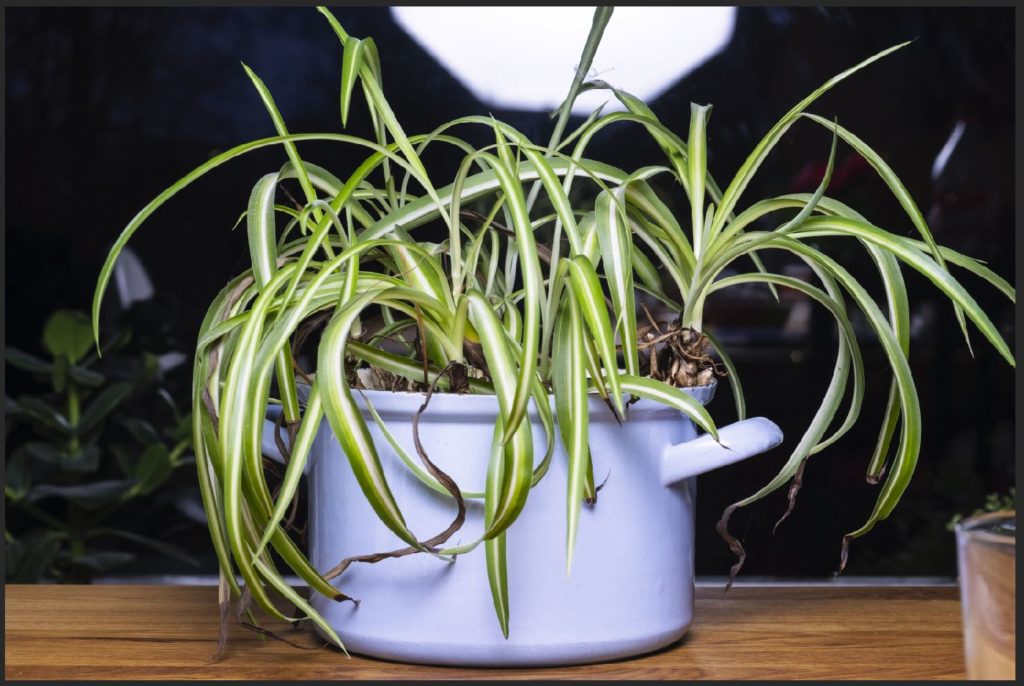
Um unsere Abkürzung zu verstehen, muss man ein gewisses Verständnis für die Funktionsweise der Ebenenmasken in Photoshop haben: Eine Ebenenmaske ist ist ein beliebiges Bild in Graustufen, dass mit dem Original-Bild kombiniert wird. Dabei kontrolliert die Ebenenmaske über ihre Helligkeit die Transparenz des Bildes: Schwarz = Unsichtbar, Weiß = Sichtbar, Grauabstufungen = Transparenz. Beispielsweise eine ganz weiße Ebenenmaske würde unser Bild nicht verändern, eine komplett schwarze Ebenenmaske unser Bild verschwinden lassen. Genau das machen wir uns jetzt zu Nutze.
Ohne unser Set auch nur ein kleines Bisschen zu verändern nehmen wir unseren Blitz mit unserer Softbox und positionieren diese hinter unserem Set genau gegenüber unserer Kamera. Alternativ kann man auch eine normale Lampe auf ein Bettlaken richten, falls das Equipment nicht zur Verfügung steht. Wir haben nun einen komplett weißen Hintergrund kreiert. Alle anderen Lichtquellen im Raum werden ausgeschaltet. Macht nun ein Foto: Das Ergebnis: Ein weißer Hintergrund und in schwarz die Silhouette eures Motivs. Ein perfekter Ausgangspunkt. Zwar sind weder das weiß noch das schwarz wirklich rein, aber das ist kein Problem.

Nun geht es weiter in Photoshop (oder einer Alternative wie GIMP). Ladet die beiden Bilder ein. Wendet auf das Bild für die Ebenenmaske die Modifikatoren Farbton / Sättigung und Tonwertkorrektur an.
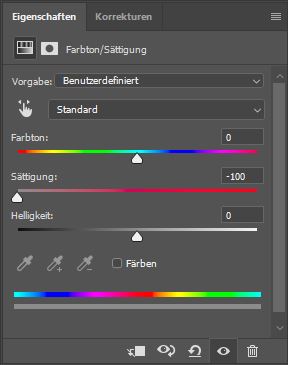
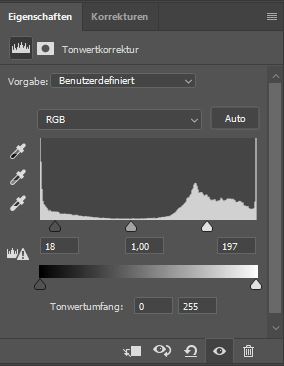
Setzt die Sättigung auf -100% um ein tatsächliches Schwarz-Weiß-Bild zu erhalten. Nutzt nun die Schieberegler unter dem Histogramm, um die hellen und dunklen Töne zu beschneiden. Schiebt ihr beispielsweise den rechten Regler in Richtung Mitte, werden immer mehr helle Bereiche in reines Weiß umgewandlet. Nutzt diese Regler um ein schön hochkontrastiges Bild zu erhalten, bei dem die Übergänge aber noch natürlich wirken.
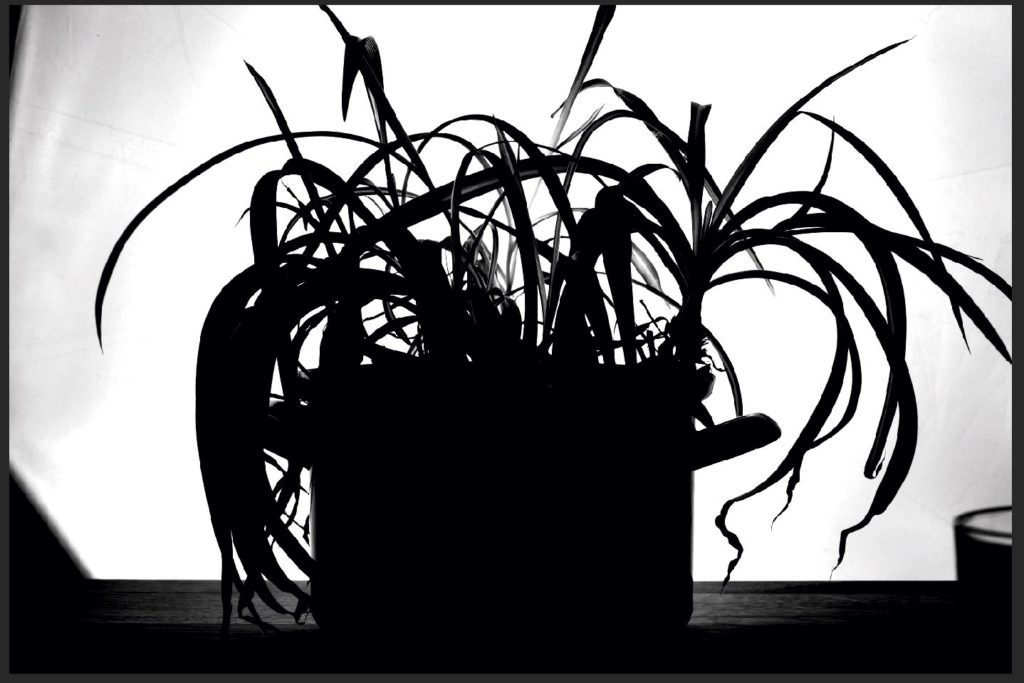
0
Wie ihr seht, sind in unserem Beispiel nicht alle Bereiche wirklich ganz weiß oder schwarz geworden. Das ist kein Problem. Man kann mit Pinsel oder Stift zusätzliche Korrekturen vornehmen.
Erstellt nun als letzten Schritt für euer Original-Bild eine Ebenenmaske. Kopiert das SW-Bild und aktiviert die Ebenenmaske durch Alt + Click. Fügt das Bild hier ein und verlasst die Ebenenmaske wieder durch erneutes Alt + Click. Schon ist euer Bild maskiert:
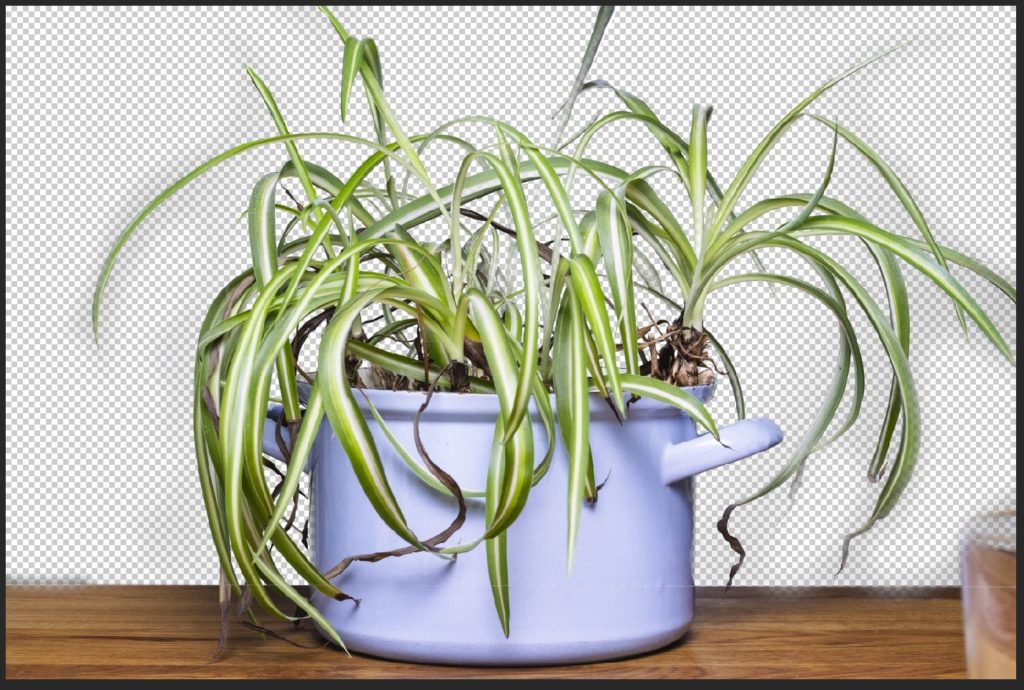
04_Maske
Zugegeben, wirklich fertig wäre dieses Bild jetzt noch nicht. Kleinere Bereiche müssten noch nachgearbeitet werden – ganz davon ab das man mit dieser Aufnahme eh keinen Blumentopf gewinnen würde. Aber das Prinzip wurde klar. Und so schnell kommt ihr mit keiner anderen Technik ans Ziel. Viel Spaß beim probieren.
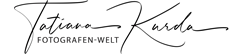
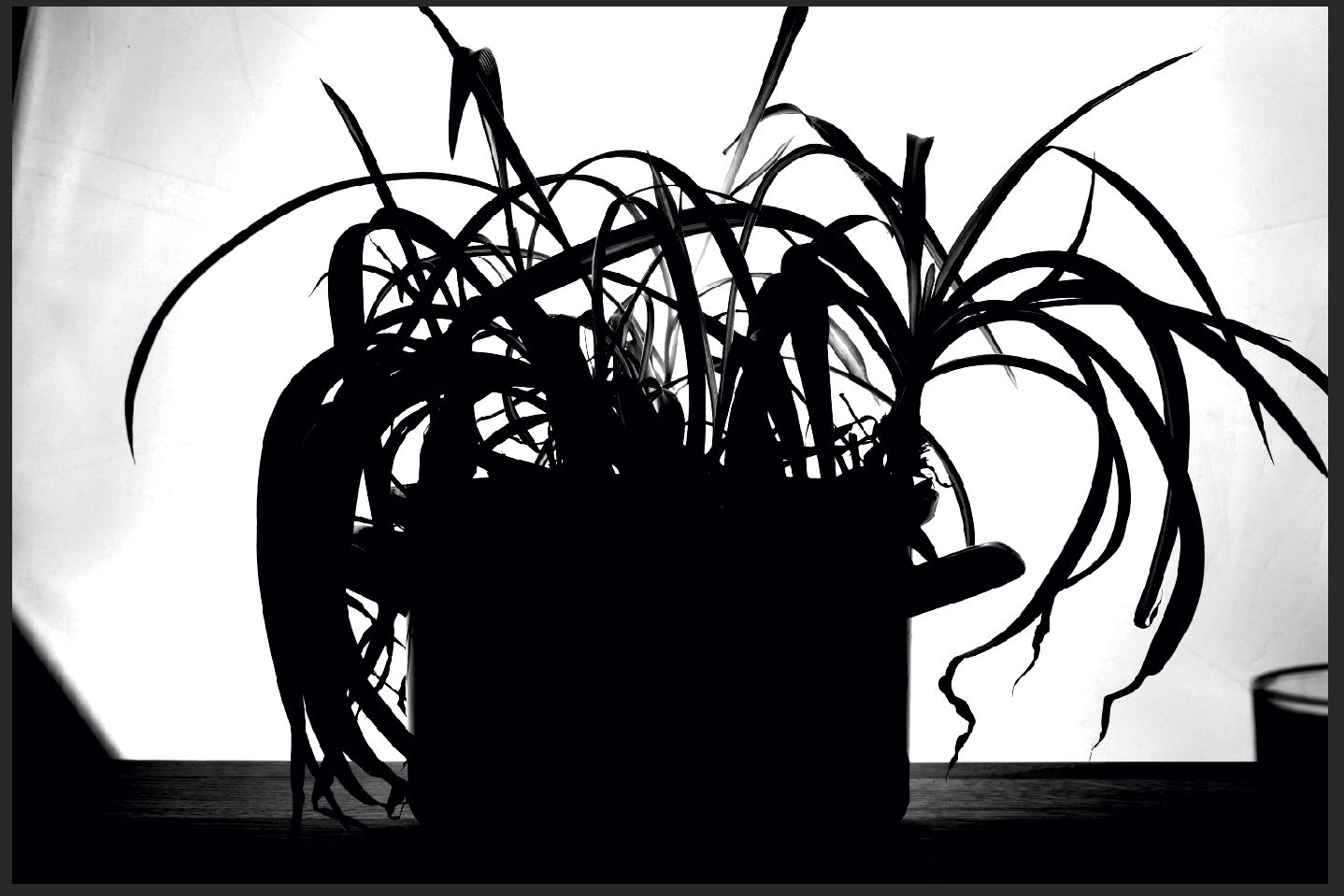




Hinterlasse einen Kommentar
Du musst angemeldet sein, um einen Kommentar schreiben zu können.